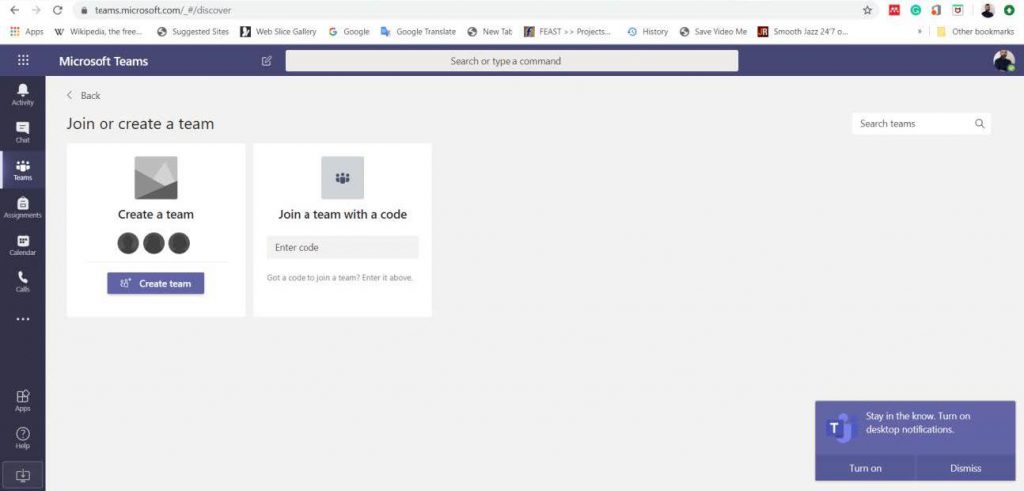Преку Вашиот веб бровзер пристапите на Порталот на Office 365 преку линкот: https://portal.office.com
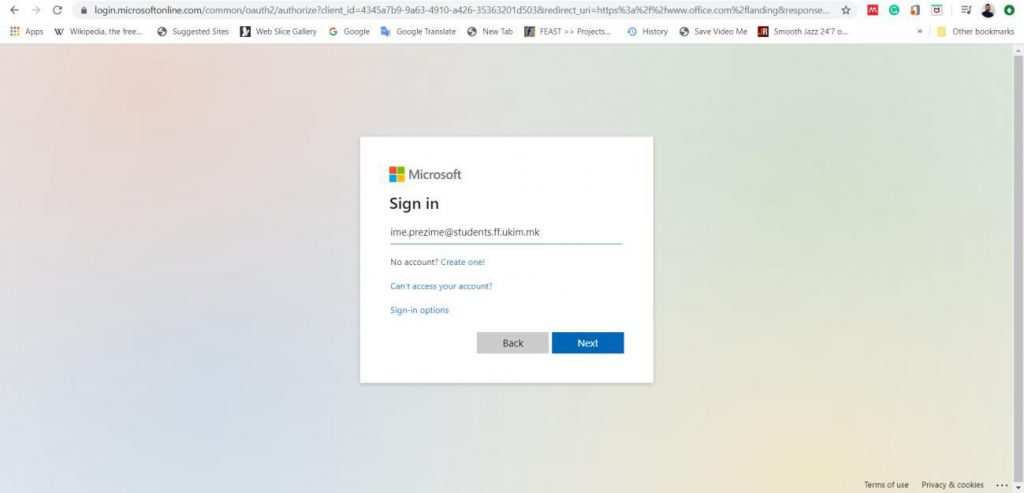
Кликате Next и Потоа порталот ве префрла на страната за автентикација на УКИМ (Слика 2)
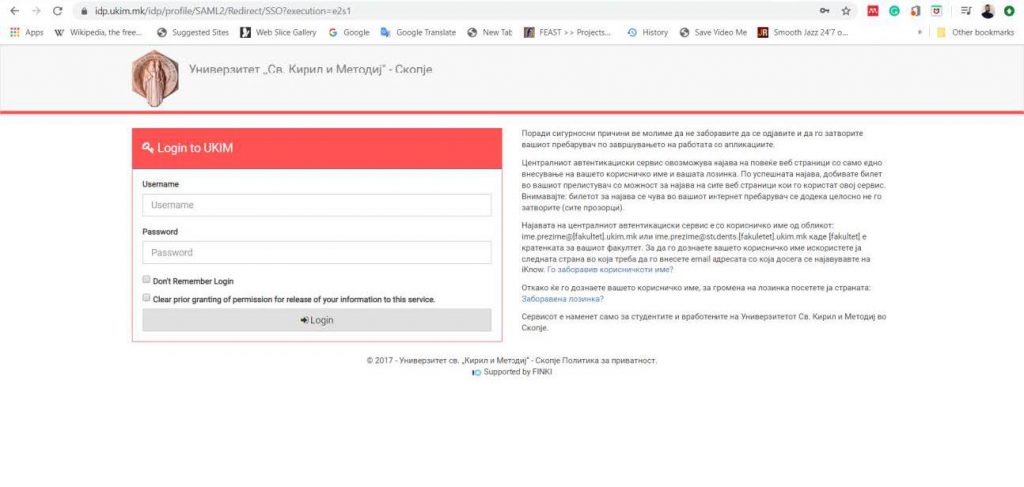
Кликнете на обележаното поле, го заборавив корисничкото име и ќе ве однесе на друга страна каде треба да го внесете вашата е-mail адреса со која се најавувата на iKnow системот
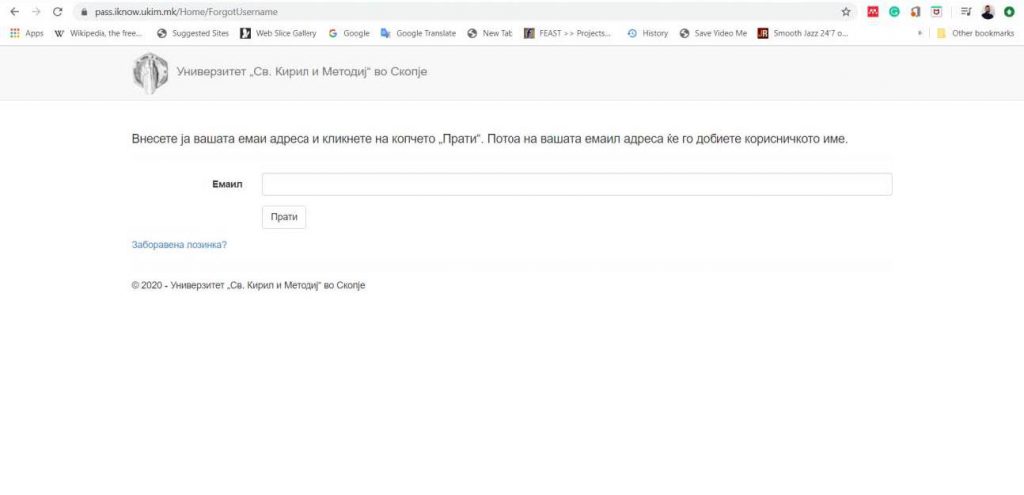
Доколку добиете потврдна порака за успешно испратени податоци на вашата e-mail адреса, за кратко, на вашата e-mail адреса ќе пристигне порака со вашето корисничко име. Доколку системот ве извести дека „Корисникот не постои во системот.“, обратете се за помош со отворање на билет за поддршка на системот: http://help.finki.ukim.mk.
НАПОМЕНА: Корисничкото име не претставува валидна e-mail адреса и е најчесто во обликот ime.prezime@students.ff.ukim.mk.
Доколку успешно го добивте корисничкото име за да креирате лозинка за вашиот кориснички профил, вратете на страната на страната за најава (Слика 2) или на страната за заборавено корисничко име (Слика 3) и кликнете на линкот „Заборавена лозинка?“
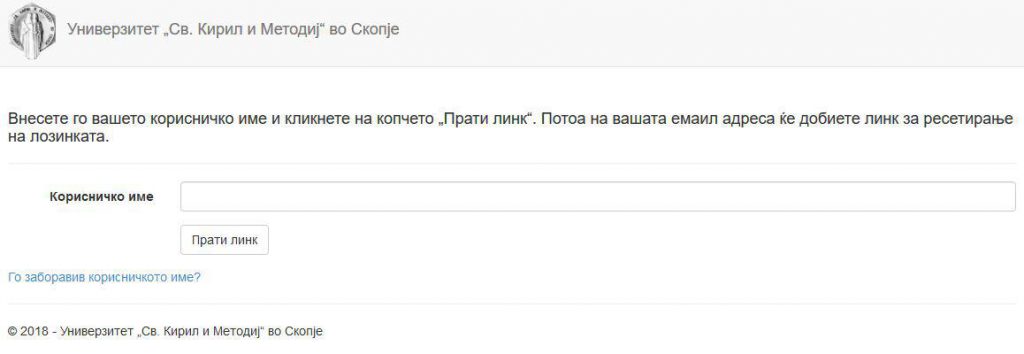
На следната страна (Слика 4), потребно е во назначеното поле да го внесете вашето корисничко име и да кликнете на копчето „Прати линк“. Доколку точно го внесовте корисничкото име, за кратко на вашата e-mail адреса ќе добиете порака со линк до страната за поставување на нова лозинка за корисничкиот профил.
НАПОМЕНА: Корисничкото име не е секогаш e-mail адреса, туку корисничкото име кое го добивте во претходниот чекор.
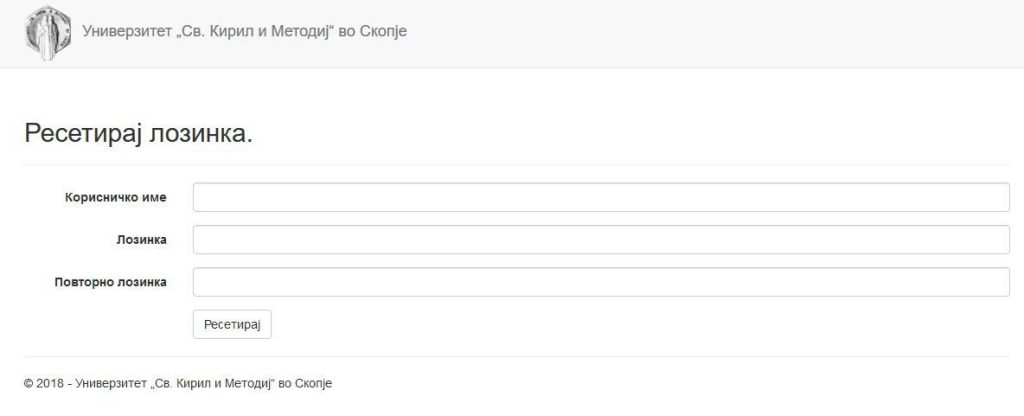
На страната за поставување на нова лозинка (Слика 5), потребно е да го внесете вашето корисничко име и лозинка по ваш избор. Лозинката мора да биде подолга од 8 карактери, при што мора да содржи најмалку една голема буква, една мала буква, една бројка и еден специјален карактер. Откако ќе ги внесете податоците притиснете го копчето „Ресетирај“.
Доколку процедурата е успешна ќе ви се отвори страна со порака дека вашата лозинка е ресетирана и со тоа успешно е завршено креирањето на вашиот кориснички профил (Слика 6).
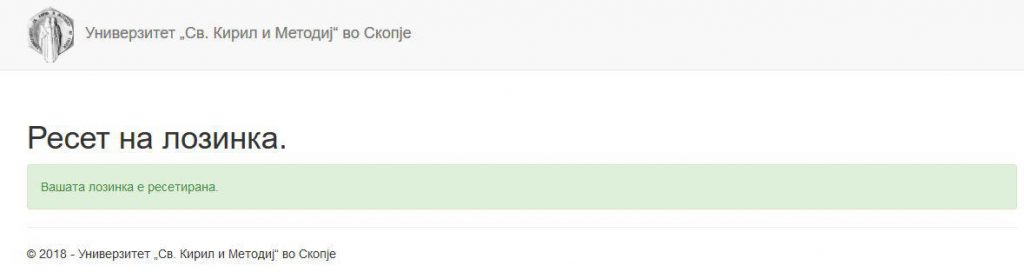
Ако ја завршивте целата процедура, повторно се враќате на чекор 1 (Слика 1), се најавувате со вашето корисничко име и потоа системот повторно ве префрла на сајтот за автентикација на УКИМ (Слика 2) каде треба да се најавите со корисничкото име и генерираната лозинка.
Откога ќе се најавите, влегувате во порталот на Office 365 (Слика 7), каде треба да влезете во Microsoft Teams
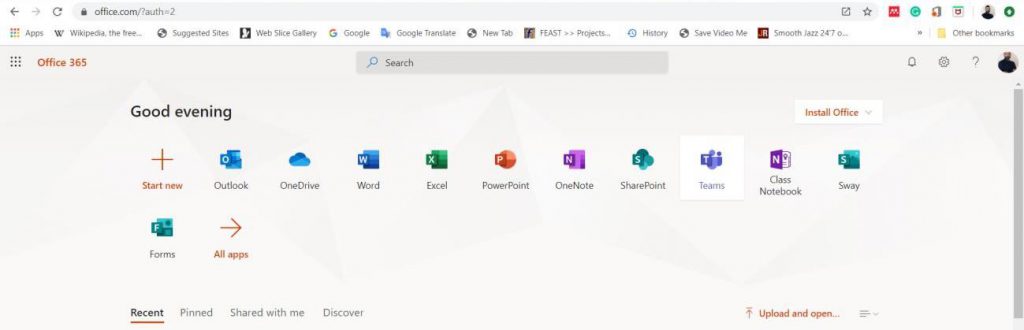
Во Microsoft Teams (Слика 8), треба да кликнете на иконата Teams и потоа во горниот десен агол Join or create team
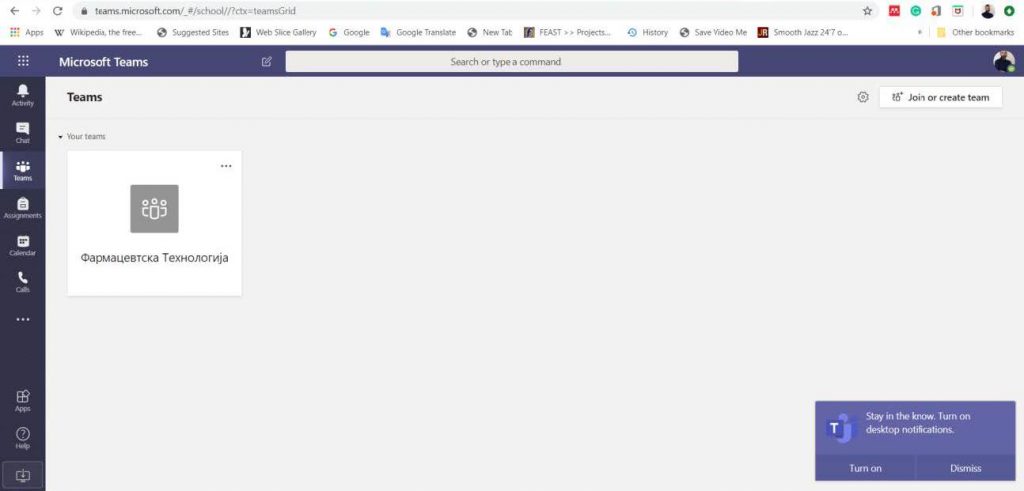
Во следниот чекор треба да изберете Join a team with a code и да го внесете соодветниот код на тимот кој ќе ви биде доделен од Вашиот наставник (Слика 9)